Grande parte do conteúdo digital em CD-ROM's que será postado aqui, por ser mais antigo, não funciona nos sistemas operacionais mais modernos, visto que grande parte dos softwares são de décadas atrás. Com a evolução da tecnologia, os sistemas mais modernos deixaram de dar suporte a diversos programas mais antigos, sendo um dos casos mais típicos os aplicativos em DOS.
Assim, para conseguir fazer os programas rodarem de maneira adequada, pode ser preciso criar uma máquina virtual, que se trata de um outro sistema operacional que é instalado com o auxílio de um software específico (VMware Player ou VirtualBox, para citar os mais comuns), como se fosse um emulador de um sistema mais antigo do Windows, por exemplo.
Uma coisa a se esclarecer é que uma máquina virtual não altera em nada o funcionamento do sistema operacional que está em uso, visto que ela roda dentro de um ambiente virtual criado por um software.
No nosso caso, as máquinas virtuais mais recomendáveis a se utilizar são: Windows 95, Windows 98, Windows 2000 ou ainda, em alguns casos, Windows XP. Instalando um desses sistemas em uma máquina virtual, é possível executar programas compatíveis com o respectivo sistema. Por se tratarem de sistemas operacionais obsoletos, é relativamente fácil encontrar imagens (.iso) deles disponíveis para download na internet, o que é um requisito para a criação da máquina virtual.
Baixando o virtualizador
Para criar a máquina virtual, primeiro é necessário baixar e instalar o software que tornará possível criar e configurá-la. No exemplo abaixo, será utilizado o VirtualBox [link], por se tratar de um programa gratuito com diversos recursos. Ele pode ser baixado selecionando a versão do seu sistema operacional atual (Windows, MAC OS X, Linux ou Solaris), como na imagem abaixo:
Após baixar e instalar o programa, pode ser necessário reinicializar o computador para que as alterações tenham efeito.
Baixando o Sistema Operacional para a Máquina Virtual
O sistema operacional a ser instalado pode ser encontrado em diversos lugares na internet. No presente exemplo, utilizarei o Windows 98 SE [link] disponível no site archive.org (muito bom para material antigo). Para baixar, basta clicar em ISO IMAGE no lado direito da tela. Esse arquivo funciona como um CD virtual do sistema.
Criando a Máquina Virtual
Após instalar o VirtualBox e baixar a .iso do Windows 98, estamos prontos para criar a máquina virtual propriamente dita. No VirtualBox, basta clicar em "Novo" no painel superior. Na tela que se segue, é possível dar um nome qualquer à máquina, selecionar o diretório onde os arquivos dela serão mantidos e também selecionar o tipo e a versão do sistema.
Na tela seguinte, devemos selecionar a quantidade de memória que será fornecida ao sistema. Isso varia conforme o sistema que está sendo instalado. No caso do Windows 98, 128Mb são suficientes para um bom desempenho. Como o sistema é bastante antigo, mesmo que forneçamos uma quantia grande de memória, é possível que ele não consiga gerenciar toda essa memória virtual e aproveitá-la de fato.
Na próxima tela, selecione "Criar um novo disco rígido virtual agora". Na janela seguinte, o padrão é utilizar VDI, formato nativo do VirtualBox, porém o formato VMDK é compatível com o VMware Player, o que pode ser útil no caso de troca de software. No nosso caso, escolherei VMDK.
Na próxima tela, sugiro escolher "dinamicamente alocado" para o disco rígido, pois nesse formato o arquivo do disco só aumentará de tamanho à medida que for consumido armazenamento na máquina virtual.
Em seguida, é solicitado que escolhamos o tamanho do HD virtual. Isso varia de acordo com o número de programas que você deseja instalar na máquina virtual. No caso, utilizarei 5,26Gb, que é mais que suficiente para instalar alguns programas e jogos antigos. Clique em "criar".
Instalando o Sistema Operacional
Selecione a máquina virtual criada e clique em "Iniciar" no painel superior. Na tela que aparecerá, selecione o ícone da pasta com uma seta verde para cima e vá em "Acrescentar". Selecione o arquivo .iso do sistema operacional. No caso do Windows 98, é o "Win98 SE.iso" baixado do archive.org. Clique em "iniciar".
No menu que aparecer, selecione:
"2 - Iniciar do CD-ROM" e, em seguida,
"1 - Iniciar a Instalação a partir do CD-ROM".
Na tela azul que aparecer, tecle Enter. "Configurar espaço em disco não alocado"
Em seguida, selecione a opção "Sim" para ativar o gerenciamento de grandes unidades se o tamanho do seu HD for superior a 512Mb. Pressione Enter.
O sistema reiniciará, então será necessário repetir a seleção:
"2 - Iniciar do CD-ROM" e, em seguida,
"1 - Iniciar a Instalação a partir do CD-ROM".
Avance na instalação. Quando o VirtualBox exibir a tela, abaixo, clique em "Capturar" para que você possa movimentar o cursor do mouse dentro da máquina virtual. Para voltar a movimentar o cursor no seu sistema operational nativo, basta clicar na tecla determinada, no caso o Ctrl Direito.
Em "Opções de Instalação", recomendo selecionar "Personalizada", pois a instalação típica não inclui os jogos do Windows e outros acessórios interessantes. Para ativar a instalação dos jogos do Windows, selecione "Acessórios" e clique em "Detalhes..." no lado direito. Em seguida, habilite os jogos do Windows. Outros acessórios podem ser incluídos conforme queira, como o Porta-Arquivos clássico do Windows. Prossiga com a instalação.
Em "Layout do Teclado", clique em "Alterar..." e selecione o padrão Português Brasil ABNT 2, que é o utilizado na maioria dos teclados (com a tecla do Ç do lado do ~). Caso o seu não seja, selecione o modelo adequado. Avance e aguarde que a instalação seja completada.
Quando o serial for solicitado, digite "RW9MG-QR4G3-2WRR9-TG7BH-33GXB". Lembre-se de ativar o Num Lock.
O Windows será reiniciado. Dessa vez, escolha "1 - Iniciar do disco rígido", visto que o sistema já pode iniciar pelo HD. Pode ser que o Windows demore um pouco mais para inicializar, visto que está concluindo algumas configurações do sistema.
Agora que a instalação foi completada com sucesso, é possível "desmontar" a .iso do sistema, procedendo como na imagem:
Para melhorar a performance do Windows, o VirtualBox disponibiliza um conjunto de ferramentas que pode ser instalado através de um "CD virtual". Contudo, o Windows 98 não é compatível com esse conjunto de ferramentas.
Configurando o Vídeo
Para melhorar a definição de cores e ajustar a resolução, é possível instalar um programa que disponibiliza drivers "genéricos". Esse programa se chama Display Doctor. Baixe-o aqui: DisplayDoctor
Registro Display Doctor
Name: CSCKnight
Serial: 0B5E-12B4-A8A4-0B
Para instalar o Display Doctor, basta selecionar "Dispositivos" > "Discos ópticos" > "Escolher uma imagem de disco" no VirtualBox e selecionar o arquivo. Instale o programa normalmente.
Quando ele abrir, clique em "Monitor not selected!" e selecione Super VGA 1024x768. Isso tornará possível ajustar a resolução do monitor. Arraste a janela para a esquerda e clique no botão azul "Apply" na parte de baixo.
Clique em "Home" na coluna à esquerda e selecione "Graphics adapted could not be detected!" e, em seguida, clique em "Display Driver" na parte de baixo da janela. Clique em "SciTech Certified Driver" e selecione "SciTech Nucleus Driver" e clique em "Apply". O Windows será reiniciado.
Ao iniciar o Windows novamente, clique com o botão direito na área de trabalho e entre em "Propriedades". Clique na aba "Configurações" e selecione High Color (16 bit) em "Cores" e ajuste a resolução como ficar melhor no seu monitor. O Windows será novamente reiniciado, porém provavelmente travará numa tela semelhante à da imagem abaixo. Caso isso ocorra, clique em "Máquina" e selecione "Reinicializar" no menu do VirtualBox.
Inicie o Windows normalmente. Entre em Propriedades novamente e selecione True Color (32 bit) na aba "Configurações". Reinicie o Windows novamente e você perceberá que as cores foram ajustadas, isso pode ser verificado pelo ícone do Internet Explorer.
Para evitar que o Display Doctor aparecer toda vez que você inicializar o sistema, clique em Iniciar, em seguida em "Executar" e escreva "msconfig". Clique em OK, e na janela que se abrirá, selecione a última aba, "Inicialização". Desmarque "Check for SSD Updates", clique em aplicar e reinicie a máquina se for preciso.
Configurando o Som
Primeiramente, baixe o seguinte arquivo: AC97SoundDriver. Desligue a máquina virtual. Vá em "Configurações" no VirtualBox e clique em Som. Mude o driver de SoundBlaster 16 para ICH AC97. Inicie a máquina virtual e insira nela a .iso baixada da mesma forma como feito com o Display Doctor.
O Windows exibirá uma tela para adicionar um novo hardware. Clique em "Avançar" e selecione "Mostrar uma lista de todos os drivers...", avance novamente e selecione "Controladores de som, vídeo e jogo". Avance e clique em "Com Disco...", em seguida em "Procurar" e selecione a unidade onde está montada a .iso com o AC97SoundDriver, e abra a pasta Win95, selecionando em seguida valcx95.inf. Avance e conclua a instalação.
Para concluir, clique com o botão direito sobre Meu Computador, vá em Propriedades e vá até a aba "Gerenciador de Dispositivos". Na lista de Controladores de som, vídeo e jogo, remova o dispositivo "SoundBlaster 16, AWE-32 ou compatível".
Agora o áudio do Windows 98 está completamente configurado.
Dicas Extras
Para remover a incômoda tela de login de rede ao iniciar o Windows, basta clicar com o botão direito em "Ambiente de Rede" na área de trabalho e selecionar "Propriedades". Em seguida, em "Logon primeiro da rede", selecione "Logon do Windows". Isso fará com que a tela de login não apareça mais.
Como o Windows 98 é um sistema muito antigo, a internet não funciona como deveria no sistema. Contudo o há uma versão do Opera que consegue acessar boa parte das páginas da Web de maneira satisfatória. Ele pode ser baixado aqui: Opera 9.64.


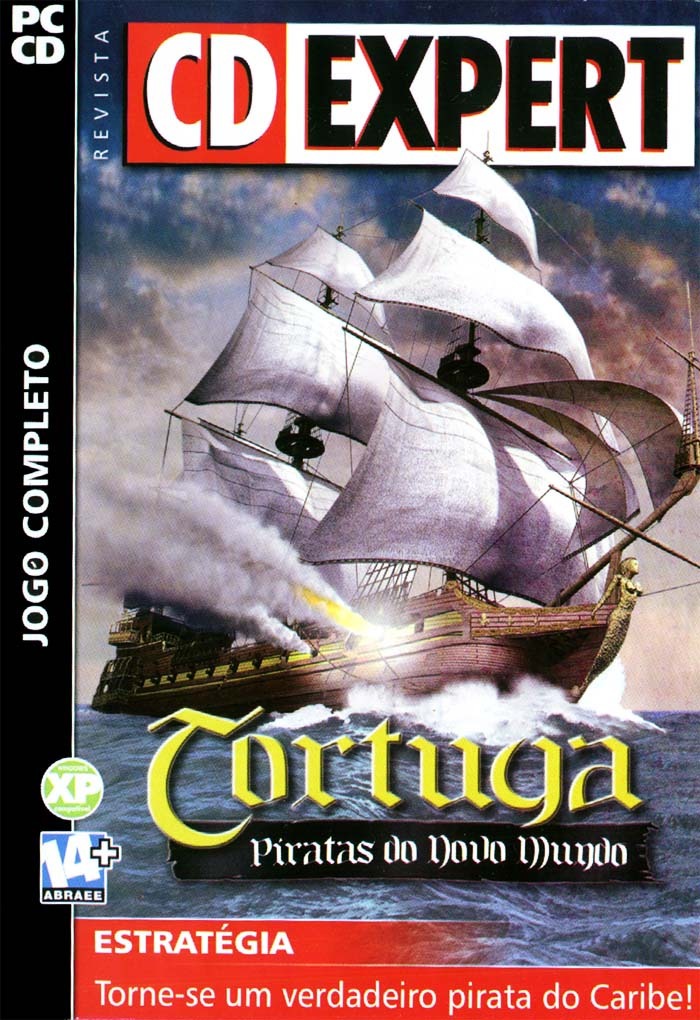


boa tarde amigo! tudo bom?
ResponderExcluirmeu nome é vinícius e tenho um canal no youtube em que estou postando gravações de jogos antigos de CD-ROM. gostaria de te parabenizar por este tutorial, pois dá pra ver que você se dedicou bastante! sempre que alguém pede ajuda para rodar .isos de CD-ROMs antigos, eu redireciono para essa página. então, além de parabenizar, gostaria também de te agradecer, pois pode não parecer, mas você está ajudando muita gente com ele.
valeu meu chapa!